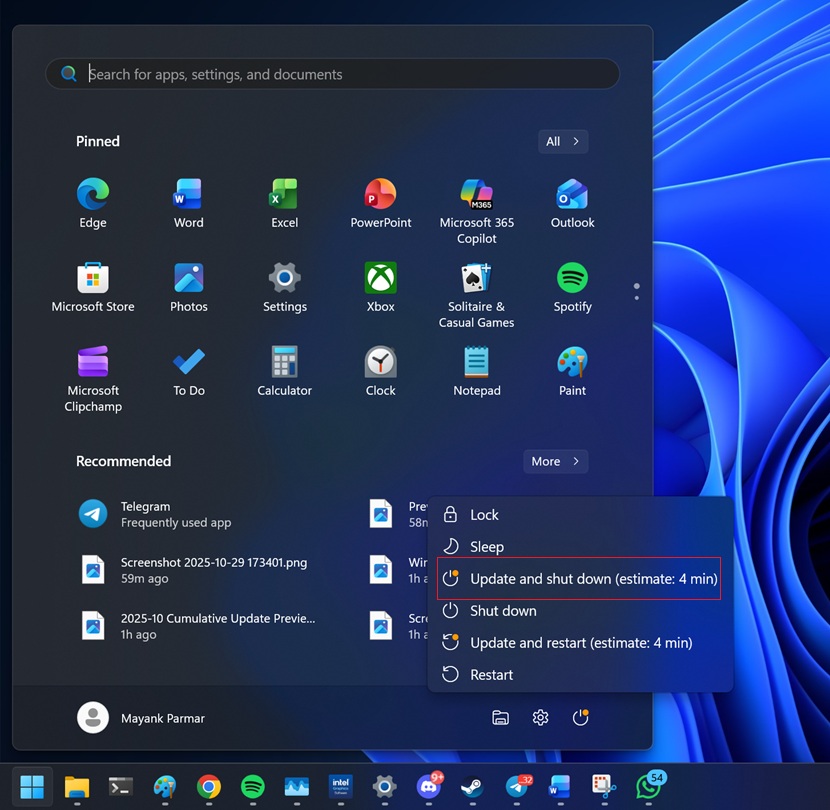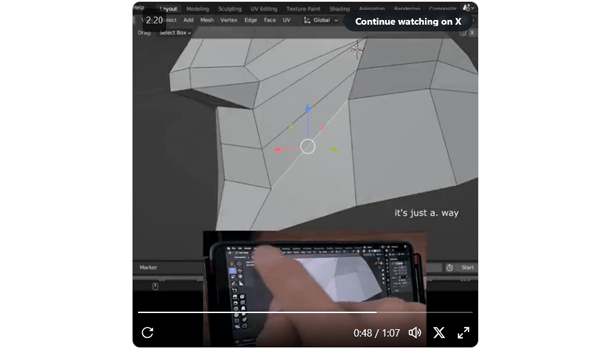In an effort to become an agentic OS, Microsoft is launching Ask Copilot in the Taskbar to replace the ever-so-popular Windows Search. The optional feature is gradually rolling out to Windows Insiders in the Dev & Beta Channels who have updated to Preview Build 26220.7051 (KB5067115).
Ask Copilot aims to “make the taskbar a dynamic hub” with one-click access to Copilot Voice and Copilot Vision, along with the regular Windows Search, spruced up by Copilot, of course.
Windows Search hasn’t received any major updates over the years. It could find apps, local and OneDrive files, do web searches, and find system settings with slight contextual understanding as well. But for all intents and purposes, Search in Windows was limited by indexed content, without a natural understanding of what you want to find.
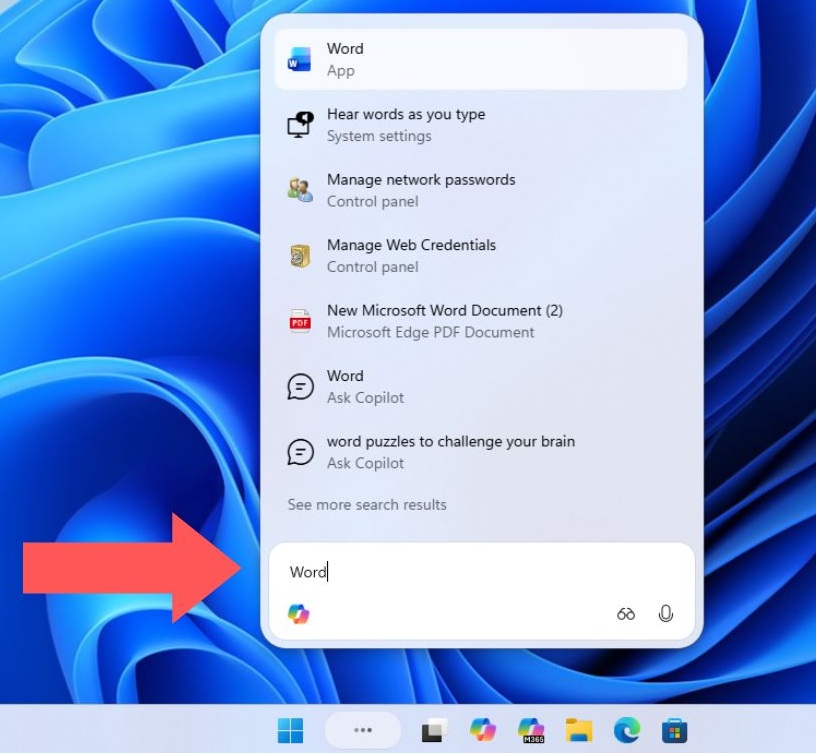
Microsoft’s solution is to bring Copilot to Windows Search. However, the company is not changing the existing Windows API to search for apps, files, and settings. So, in theory, Copilot does not get access to your personal content while using search powered by Ask Copilot.
What is Ask Copilot in the taskbar?
Ask Copilot might be the next evolution of Windows Search, though Microsoft isn’t calling it a replacement yet. It is basically Windows Search + Copilot.
When you type anything into Ask Copilot, Windows uses the same APIs that power traditional Windows Search to surface local apps, files, and system settings. Simultaneously, Copilot adds semantic understanding and should, hopefully, interpret what you intend to do.
But this is just the tip of the iceberg, as Microsoft intends users to access Copilot Vision and Copilot Voice straight from the taskbar. The Ask Copilot bar sits in place of the Windows Search, and has a button each for Copilot Vision and Voice.
Clicking the Copilot Vision button supposedly opens the feature and asks you to share the screen with Copilot. Clicking Copilot Voice would activate voice, just as if you said “Hey Copilot” out loud.
Yes, both these features exist outside of the taskbar and in the Copilot app. Ask Copilot is about Microsoft wanting you to think about Copilot the moment you are about to start a new task, and what better place to put it than the taskbar!
Hands on with new Copilot Search UI in the taskbar
A simple click on the new “Ask Copilot anything” search bar immediately pops up a small floating window with a text box, a Copilot icon on the left, and Copilot Vision and Voice on the right.
The animation is as smooth as it gets. The icons on the taskbar move accordingly as the new search bar pops up into the floating window. However, I noticed that the “Ask Copilot anything” text slightly overlaps the icons on the left when I click outside the floating window to close it.
When compared to regular Windows Search, I like how this UI looks, because it’s smaller and aesthetically more pleasing. But most importantly, Ask Copilot opens a hair faster than regular Windows Search, and is not as intrusive with additional info before I even start typing.
Ask Copilot in the taskbar can search files and settings
Like Windows Search, Ask Copilot is able to search for files, apps, and settings. From my testing, I found that there wasn’t any noticeable speed difference when comparing both. However, Ask Copilot with a cleaner UI makes using it better than regular Windows Search.
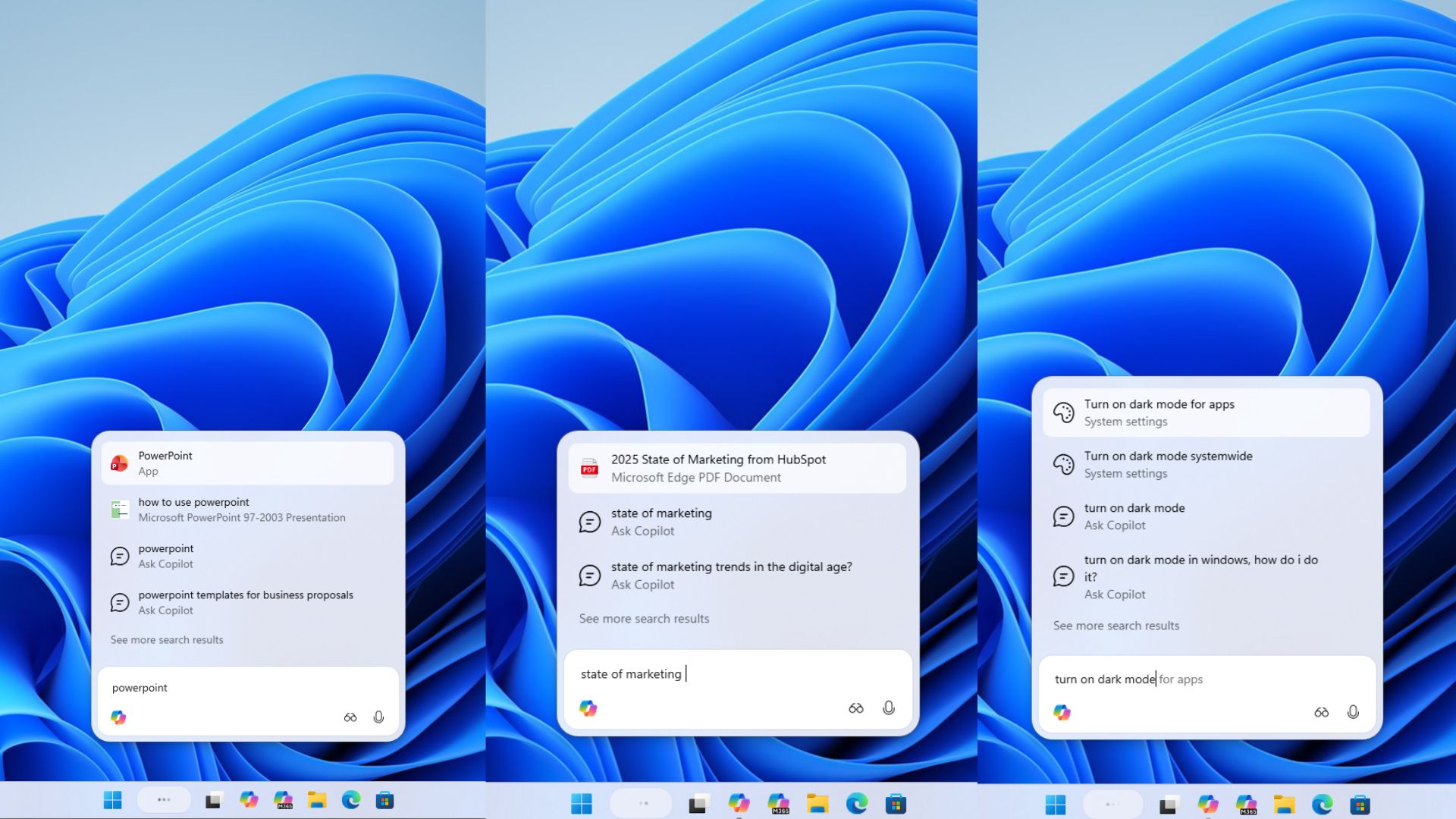
Since Copilot search uses Windows’s existing Search indexing system, courtesy of the SearchIndexer service, which monitors file system changes and maintains a local database of searchable content, Copilot itself cannot access the files that you search and open.
System settings also work like in Windows Search. When you ask to change any setting in natural language, an Ask Copilot tag shows under the text you type. But if you click on it, you’ll be taken straight to the Copilot app.
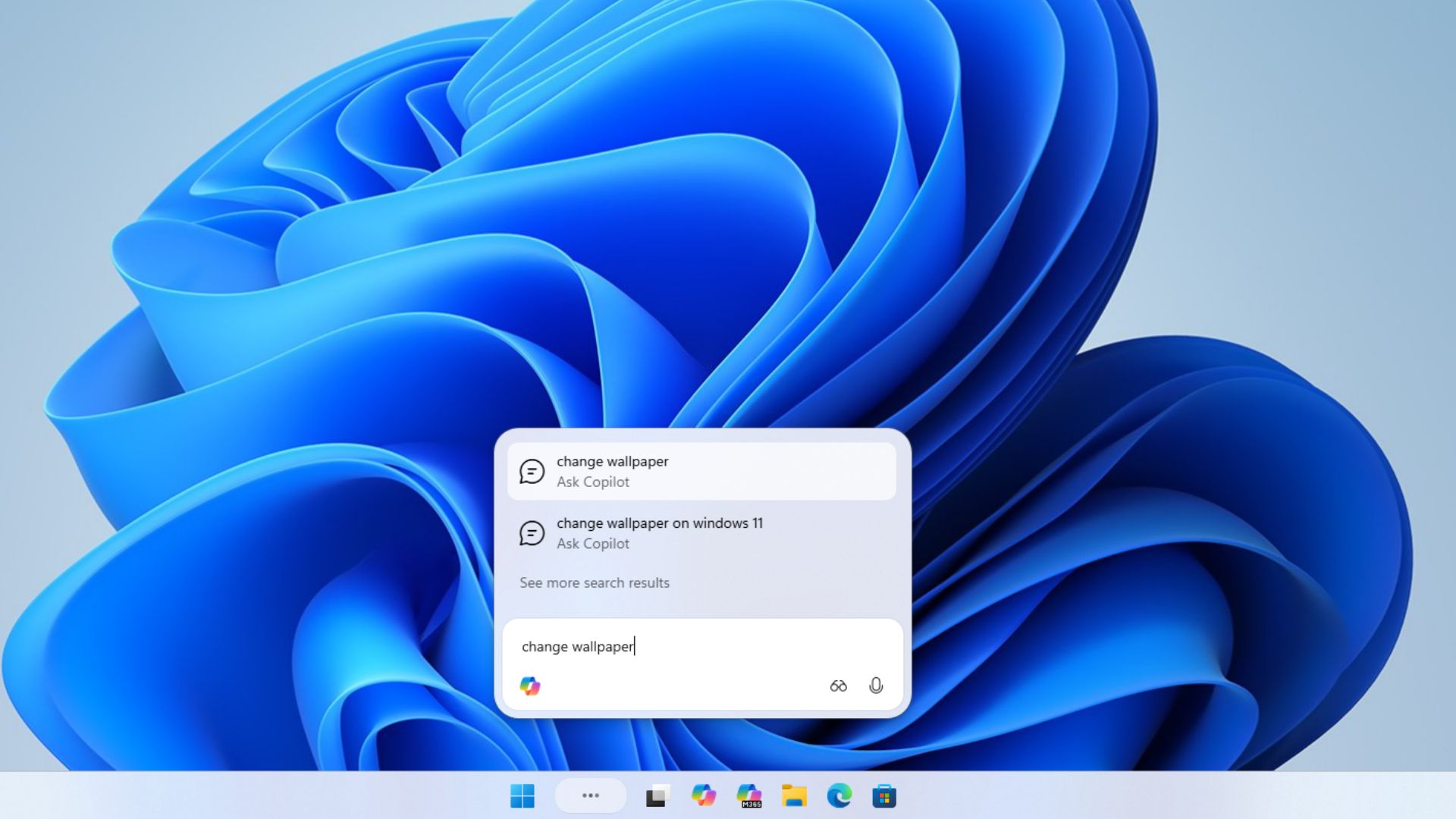
And for the settings that it recognizes, like turning on dark mode, it doesn’t execute the command; it just opens the corresponding settings, just like Windows Search.
Of course, the feature is still under testing, and this may be something that Microsoft is working on.
Copilot Vision and Voice in taskbar
The hero feature in Microsoft’s announcement about bringing Copilot to taskbar, is the addition of Copilot Vision and Voice. The company expects users to talk to their PC directly from the taskbar.
Unfortunately, we couldn’t test these, as clicking on either of the Vision or Voice buttons just opens the Copilot app. Microsoft still working on these features.
A couple of weeks ago, Microsoft announced their plans to make “every Windows 11 PC and AI PC”, and Ask Copilot in the taskbar was positioned to make using AI a more natural interaction during your workflow.
In the demo, Microsoft shows how a user, while editing a PowerPoint presentation can invoke Copilot Vision straight from the taskbar. An earlier part of the demo shows how the user opened the same PPT through Ask Copilot on the taskbar.
Another feature, announced on the same day but didn’t make the cut in the Preview Update is the ability to upload files straight from the Ask Copilot window. The File Upload button is missing as of now, but we believe it will arrive in a future update.
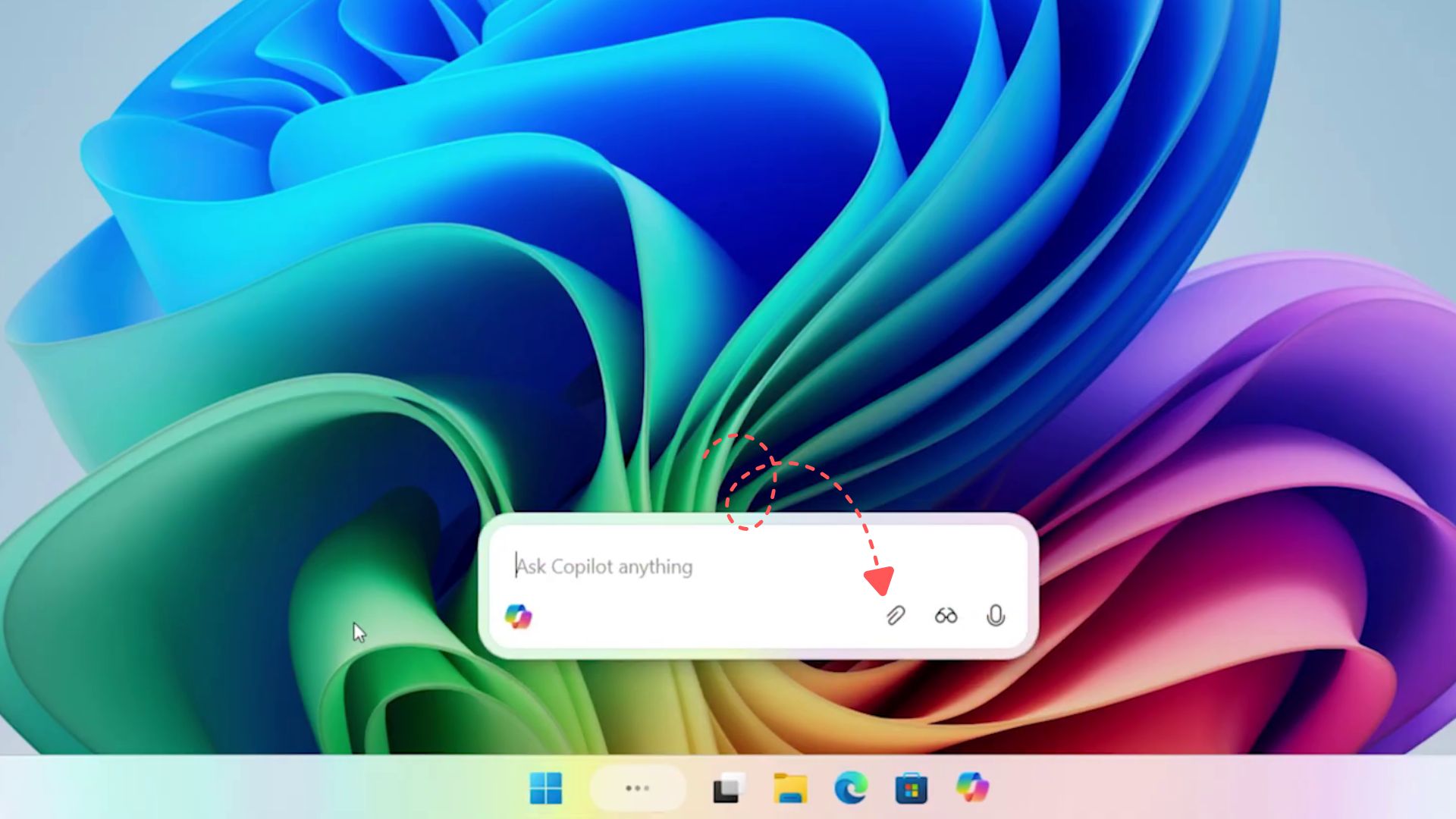
Microsoft is not killing off Windows Search for now
The Start menu, which recently got a massive update, still has a search bar, which, when clicked, opens the usual Windows Search UI, and not Ask Copilot, which is kind of expected, but it goes to show that Windows Search isn’t going anywhere.
Apart from a minimal and aesthetic design, Ask Copilot in the taskbar doesn’t have much going for it at the moment, since both Copilot Vision and Copilot Voice refuse to work.
Microsoft’s vision to make “Copilot a natural part of how you use your PC” may be well received if the company manages to explain to the general public how the feature doesn’t access their files, and it works just like Windows Search.
Ask Copilot is an optional feature, needs to be turned on or off
By default, Ask Copilot will be turned off. To turn it on, you need to go to Settings > Personalization > Taskbar > Ask Copilot. Turning on the toggle will immediately change the Windows Search to Ask Copilot. You can, of course, go back to regular Windows Search by turning off the toggle.
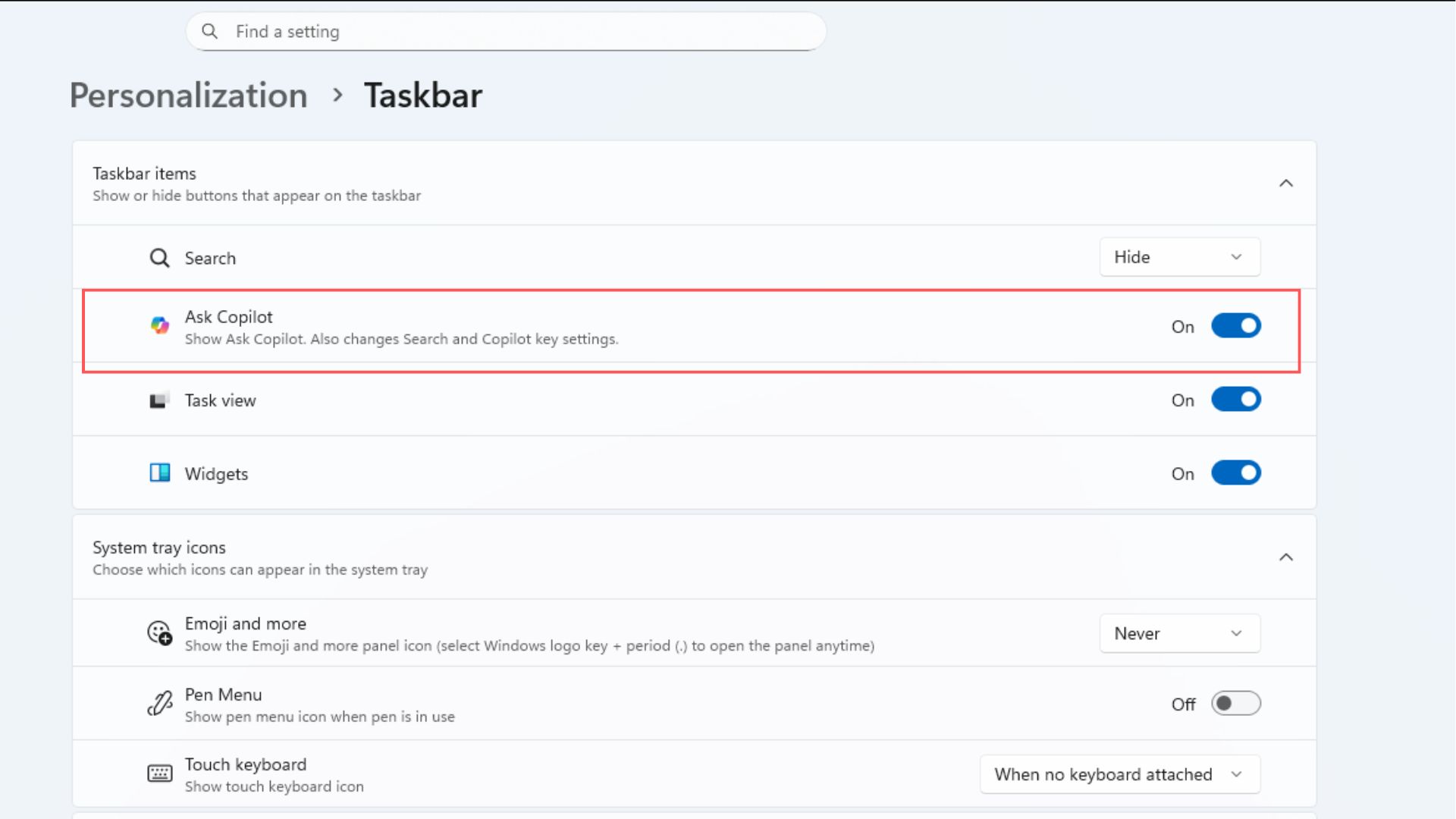
There is no word on when the feature will roll out to the general public. And as of writing, Ask Copilot is only available to insiders in the Beta and Dev channels.
Once the feature reaches everyone, and if most people try it out, the amount of compute that Microsoft needs to complete user queries will be massive. So, I hope at least some parts of the Ask Copilot experience will be on-device for Copilot+ PCs.
The post First look at how Copilot will change Windows 11 taskbar search appeared first on Windows Latest